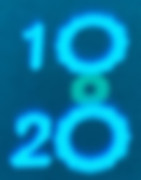Willkommen bei Illuminated Cueing Arts, LLC
Anweisungen für die ICA-Schulungssoftware
Willkommen bei der ICA-Schulungssoftware. Auf viele Funktionen der Software kann über Tastaturkürzel zugegriffen werden, die mit den Tastenanschlägen in Klammern "(Tastenkombination)" angezeigt werden. Bitte befolgen Sie die nachstehenden Anweisungen, um diese neue und revolutionäre Trainingsmethode für die Cueing Arts einzurichten und anzuwenden!
.
.
WLAN einrichten
Beim ersten Einschalten hat das System das Programm gestartet (Kalibrierungsmodus). WiFi muss jedoch einmalig eingerichtet werden, damit das Programm ordnungsgemäß funktioniert. Drücken Sie "q" (oder "Q") auf Ihrer Tastatur und beenden Sie "To Pi". Klicken Sie mit der linken Maustaste auf das WLAN-Symbol (das typische Symbol für drahtlose Balken), das in der Mitte der unteren Schiene Ihres Tisches angezeigt werden soll. Wählen Sie Ihren Hotspot aus und geben Sie bei Bedarf ein Kennwort ein. Doppelklicken Sie mit der linken Maustaste auf das Symbol „ICA“ Pool ”-Symbol zum Neustart des Programms.
.
Tabellenkalibrierungsverfahren
Unmittelbar nach dem ersten Anschließen des Mikrocomputers lädt die ICA-Trainingssoftware automatisch das Tabellenkalibrierungsprogramm. Ihre Tabelle verfügt über vier per Mausklick ziehbare Kalibrierungsgriffe, die an den 1 x 1-Diamantpositionen in der Nähe jeder Ecktasche ausgerichtet werden müssen (siehe Abbildung rechts). Wenn Sie die Kalibrierungsgriffe richtig ausgerichtet haben, klicken Sie mit der rechten Maustaste und ein Menü zum Beenden der Kalibrierung wird angezeigt. Klicken Sie mit der linken Maustaste auf das Menü, um es zu schließen. Das Hauptmenü wird angezeigt. Jetzt können Sie Ihre neue ICA-Schulungssoftware genießen!
.
Hauptmenü
Über das Hauptmenü erhalten Sie Zugriff auf das gesamte ICA-Trainingssystem. Der oberste Menüpunkt ist "Bälle", mit dem Sie Cue- und Objektballbilder auf dem Tisch platzieren sowie Layouts nach dem Zufallsprinzip sortieren können. Der zweite Menüpunkt ist Extras mit vielen Designelementen zur Verbesserung Ihrer Layouts. Der dritte Menüpunkt ist Tabelle, mit der Drills und hochgeladene Bilder gespeichert und geladen werden. Der vierte Menüpunkt ist Einstellungen, mit dem Sie die Tischgröße, den Projektorstandort und die Neukalibrierung Ihres Tisches einstellen können. Der letzte Menüpunkt ist Beenden (q), mit dem Sie Optionen zum Herunterfahren erhalten. Das erste ist To Pi, das die ICA-Software schließt und den Zugriff auf das Betriebssystem des Mikrocomputers ermöglicht. Als nächstes wird ein Neustart durchgeführt, bei dem der Mikrocomputer neu gestartet und die ICA-Software neu geladen wird. Zuletzt wird heruntergefahren, wodurch das System ausgeschaltet wird. Jeder der Menüpunkte wird nachstehend ausführlicher erläutert.
.
.
.
Balls Screen
Auf dem Balls-Bildschirm können Sie Cue- und Objektballbilder auf dem Tisch platzieren sowie Layouts nach dem Zufallsprinzip sortieren. Klicken Sie mit der linken Maustaste auf das Feld C, um so viele fortlaufend nummerierte Spielballbilder auf den Tisch zu legen, wie Sie möchten. Klicken Sie mit der linken Maustaste auf die Felder 1-15, um die entsprechenden nummerierten Ballbilder auf dem Tisch zu platzieren. Jeder Ball kann aus einem Layout entfernt werden, indem Sie mit der linken Maustaste auf dieselbe Zahl auf dem Bildschirm "Bälle" doppelklicken oder erneut darauf klicken. Wenn Sie mit der rechten Maustaste auf einen Ball in einem Layout klicken, wird eine Option zum Hinzufügen einer Spurlinie angezeigt. Am unteren Rand des Bildschirms befindet sich der Randomisierungsbereich. Wenn Sie mit der linken Maustaste auf das Feld Tabelle (n) klicken, werden alle auf dem Tisch befindlichen Bälle gemischt. Klicken Sie jederzeit mit der linken Maustaste auf die Felder 15 (r) oder 9 (Umschalt + r), um ein zufälliges entsprechendes Balllayout zu erhalten. Jedes Layout kann gespeichert und für weitere Studien benannt werden, indem Sie das Menüelement Tabelle auswählen und dann mit der linken Maustaste auf das Bohrelement Speichern oder Laden im Abschnitt Bohren klicken.
Werkzeugbildschirm
Der Werkzeugbildschirm enthält viele Gestaltungselemente, mit denen Sie Ihre Layouts verbessern können. Auf der linken Seite des Bildschirms befindet sich der Abschnitt Ziele, in dem vier Elemente zur Auswahl stehen. Das erste ist Laden, mit dem Sie durch Klicken mit der linken Maustaste ein benutzerdefiniertes Ziel laden können. Die nächsten drei Elemente sind Kreis (c), Dreieck (t) und Polygon (Umschalt + t). Durch Klicken mit der linken Maustaste wird ein entsprechend geformtes anpassbares Ziel auf dem Tisch platziert. Auf der rechten Seite des Bildschirms befindet sich der Abschnitt Andere, in dem vier Elemente zur Auswahl stehen. Die ersten beiden sind Halb- und Vollkugelabstandshalter, die durch Klicken mit der linken Maustaste eine entsprechende Abstandskugel auf den Tisch legen. Das dritte Element ist das Textfeld, mit dem ein bearbeitbares Textfeld in der Mitte der Tabelle platziert wird. Der vierte Punkt ist Zielball (a), der einen bearbeitbaren vergrößerten Spielball mit einem Platzierungselement für die Spielspitze und einem Geschwindigkeitsbalkenelement platziert. Jedes dieser Bildschirmelemente wird in den folgenden Abschnitten ausführlicher erläutert.
Belastung
Wenn Sie mit der linken Maustaste auf das Element Laden im Abschnitt Ziele klicken, wird ein Standarddialogfeld wie das rechts angezeigt. Sie können ein benutzerdefiniertes Ziel im JPEG-Format laden, das Sie in einem beliebigen Zeichenprogramm erstellt haben. Sie können die von Ihnen erstellten Zeichnungen über einen USB-Stick auf den Mikrocomputer importieren. Sie sollten zum einfachen Abrufen im Ordner "Ziele" abgelegt werden. Ein Dialogfeld wie das rechts wird angezeigt, wenn Sie Ihr Flash-Laufwerk an den Mikrocomputer anschließen. Klicken Sie auf OK und ein Standard-Datei-Explorer-Fenster wird angezeigt. Kopieren Sie die von Ihnen erstellten benutzerdefinierten Ziele und legen Sie sie im Ordner "Ziele" unter / home / pi / Pool / Ziele ab. Verwenden Sie dieselbe Methode, um ein gescanntes Tabellenlayout hochzuladen, außer legen Sie sie im Ordner Drills unter / home / pi / Pool / Drills ab.
.
.
.
.
.
.
.
Kreis, Dreieck, Polygon
Die Ziele Kreis (o), Dreieck (t) und Polygon (Umschalt + t) werden in der Mitte der Tabelle platziert, indem Sie mit der linken Maustaste auf das entsprechende Feldelement klicken. Jedes Ziel kann verschoben, in der Größe geändert, gedreht, umgeformt und beschriftet werden. Es können mehrere Ziele verwendet werden.
.
.
Zielbearbeitung
Um ein Ziel zu verschieben, klicken Sie einfach mit der linken Maustaste und ziehen Sie es an eine neue Position. Um ein Ziel zu entfernen, seine Größe zu ändern, es zu drehen, umzuformen oder zu beschriften, klicken Sie mit der rechten Maustaste auf das Ziel. Ein Optionsmenü wird wie rechts angezeigt. Klicken Sie mit der linken Maustaste auf die gewünschte Option. Wenn Sie die Optionen zum Ändern der Größe, Drehen oder Umformen auswählen, werden runde Auswahlgriffe um die Form angezeigt. Klicken Sie mit der linken Maustaste auf einen beliebigen Griff, um eine Anpassung vorzunehmen.
Halb- und Vollkugelabstandshalter
Wenn Sie mit der linken Maustaste auf die Elemente "Halb- oder Vollkugel-Distanzstück" im Abschnitt "Andere" klicken, wird die entsprechende Distanzkugel zum Layout hinzugefügt. Diese sind nützlich, um den Abstand der Objektkugeln gleichmäßig zu halten. Wenn Sie eine Objektkugel in die Nähe der Distanzkugel ziehen, rastet sie an der Kante ein, um die Platzierung zu erleichtern.
.
.
Textfelder
Wenn Sie mit der linken Maustaste auf das Element Textfeld im Abschnitt Andere klicken, wird ein bearbeitbares Textfeld in der Mitte der Tabelle platziert. Die Größe wird automatisch an den geschriebenen Text angepasst. Es kann überall auf dem Tisch verschoben werden. Es können mehrere Textfelder verwendet werden. Wenn Sie mit der linken Maustaste in das Textfeld klicken, wird es auf ein kleines Quadrat mit einem T verkleinert. Zum Vergrößern mit der linken Maustaste klicken.
.
.
.
Ball zielen
Wenn Sie mit der linken Maustaste auf den Punkt Zielball (a) im Abschnitt Andere klicken, wird ein bearbeitbarer Zielball auf den Tisch gelegt. Klicken Sie mit der linken Maustaste auf die schwarze Spitze, um die richtige Platzierung der Spitze für die Aufnahme anzuzeigen. Klicken Sie dann mit der linken Maustaste und ziehen Sie das vertikale Geschwindigkeitsfeld von unten nach oben, um die richtige Geschwindigkeit anzuzeigen. Die Geschwindigkeit basiert auf Tischlängen einer Kugel, die über den Tisch rollt. Geschwindigkeit 2 entspricht einem gemeinsamen Verzögerungsschuss (zwei Längen des Tisches).
.
.
.
.
Tabellenbildschirm
Der Tabellenbildschirm besteht aus vier Abschnitten. Der erste Abschnitt auf der linken Seite des Bildschirms ist der Rasterabschnitt, in dem zwei Elemente zur Auswahl stehen. Das erste ist das Umschaltgitter (g), mit dem Sie durch Klicken mit der linken Maustaste ein 1x1-Hauptgitter mit 1/2 x 1/2 Nebengitter auf dem Tisch platzieren können. Das zweite Element ist "Am Raster ausrichten" (Umschalt + g), mit dem die Standardgitterkugeln in Schritten von 1/2 Raster am Raster ausgerichtet werden. Der zweite Abschnitt ist Drill, mit dem ein Drill-Layout geladen oder gespeichert wird. Der dritte Abschnitt ist Spiegeln, der verwendet wird, wenn Sie das aktuelle Layout entweder horizontal (h) oder vertikal (v) spiegeln möchten. Der letzte Abschnitt ist Bild, mit dem ein JPEG-Bild geladen oder entfernt wird, das kein Bohrlayout ist. Ganz unten auf dem Bildschirm befindet sich das Feld Löschen (c), mit dem ein Tabellenlayout gelöscht wird.
.
.
.
Einstellungsfenster
Der Einstellungsbildschirm besteht aus fünf Abschnitten. Der erste Abschnitt ist die Projektorhalterung, mit der die Projektorausrichtung auf End- oder Seitenmontage eingestellt wird. Der nächste Abschnitt ist die Tabellengröße, mit der die Größe der verwendeten Tabelle festgelegt wird. Der nächste Abschnitt ist der Zielballstil, in dem der auf dem Zielball angezeigte Text für die Platzierung der Spitze als X / Y- oder Uhrstil festgelegt wird. Der nächste Abschnitt ist Kalibrieren, in dem das Kalibrierungswerkzeug auf dem Tisch angezeigt wird. Der letzte Abschnitt ist Update (Umschalt + u), mit dem das Programm auf die neueste Version aktualisiert und von ICA bereitgestellte Premium-Inhalte heruntergeladen werden.
.
.
.
.
.
Erstellen Sie einen Standardlayout-Workflow
Löschen Sie die Tabelle, indem Sie mit der rechten Maustaste klicken, um das Hauptmenü aufzurufen. Klicken Sie mit der linken Maustaste auf den Menüpunkt Tabelle. Klicken Sie unten auf dem Bildschirm mit der linken Maustaste auf Löschen. Klicken Sie mit der rechten Maustaste, um das Hauptmenü aufzurufen. Klicken Sie mit der linken Maustaste auf den Menüpunkt Tabelle. Klicken Sie mit der linken Maustaste auf Fang an, um die Option Am Raster ausrichten zu erhalten, oder auf Umschalten, um die Option für die freie Bewegung anzuzeigen. Überspringen Sie diesen Schritt, wenn kein Gitter zur Unterstützung der Ballplatzierung benötigt wird. Klicken Sie mit der rechten Maustaste, um das Hauptmenü aufzurufen. Klicken Sie mit der linken Maustaste auf den Menüpunkt Bälle. Klicken Sie mit der linken Maustaste auf die Kugeln, die Sie für das Layout verwenden möchten, und schließen Sie den Bildschirm, indem Sie mit der linken Maustaste auf das X in der oberen rechten Ecke des Bildschirms klicken. Klicken Sie mit der linken Maustaste auf die Kugeln, um sie an die gewünschten Layoutpositionen zu verschieben. Klicken Sie mit der linken Maustaste auf die Objektkugeln, um Schusslinien für die gewünschte Tasche zu erstellen. Dieser Schritt erstellt auch ein Geisterballbild, um das Zielen zu unterstützen. Klicken Sie mit der linken Maustaste auf den Spielball, um eine Ziellinie zu erstellen, und ziehen Sie dann das Ende der Linie mit der linken Maustaste auf das Geisterballbild. Dies gibt den Schnittwinkel und die Tangentenlinie an. Klicken Sie mit der rechten Maustaste, um das Hauptmenü aufzurufen. Klicken Sie mit der linken Maustaste auf den Menüpunkt Extras. Klicken Sie mit der linken Maustaste auf die gewünschte Zielform, um das Ziel in der Mitte der Tabelle zu platzieren. Klicken und ziehen Sie mit der linken Maustaste auf das Ziel, um es nach dem ersten Schuss an die gewünschte Stelle zu bewegen. Klicken Sie mit der rechten Maustaste auf das Ziel, um ein Optionsmenü aufzurufen, in dem Sie mehrere Anpassungen auswählen können, um die gewünschten Einstellungen vorzunehmen Änderungen an Größe, Form und Drehung des Ziels. Es gibt auch eine Beschriftungsoption. Klicken Sie mit der rechten Maustaste auf den Spielball, um die Option zum Hinzufügen einer Spurlinie aufzurufen. Klicken Sie mit der linken Maustaste auf die Option und ziehen Sie den Pfeil am Ende der Spurlinie mit der linken Maustaste auf das Geisterbild auf dem Objektball. Klicken und ziehen Sie erneut mit der linken Maustaste, um die Spurlinie zum nächsten gewünschten Kontaktpunkt fortzusetzen. Wiederholen Sie das Klicken und Ziehen mit der linken Maustaste, bis Sie den vollständigen Pfad erreicht haben, den der Spielball zurücklegen sollte, um zum Ziel zu gelangen. Doppelklicken Sie mit der linken Maustaste, um die Spurlinie zu beenden. Wenn Anpassungen am Pfad der Spurlinie erforderlich sind, klicken Sie mit der rechten Maustaste auf die Spurlinie, um ein Optionsmenü aufzurufen, und klicken Sie mit der linken Maustaste auf Umformen. Dadurch werden an jedem Linienschnitt Auswahlpunkte gesetzt, die durch Klicken mit der linken Maustaste und Ziehen des Griffs an die gewünschte Stelle angepasst werden können. Klicken Sie mit der linken Maustaste auf eine beliebige Stelle in der Tabelle, wenn Sie fertig sind. Klicken Sie mit der rechten Maustaste auf die Spurlinie, auf der Sie bei Bedarf eine Beschriftung platzieren möchten. Klicken Sie mit der linken Maustaste auf Beschriftung hinzufügen, um eine Beschriftung in der Mitte des Liniensegments zu platzieren. Verwenden Sie die Löschtaste, um die Standardbeschriftung zu entfernen, und geben Sie die gewünschte Beschriftung ein. Klicken Sie mit der linken Maustaste auf eine beliebige Stelle in der Tabelle, um den Vorgang abzuschließen. Klicken Sie mit der rechten Maustaste, um das Hauptmenü aufzurufen, und wählen Sie den Menüpunkt Extras. Klicken Sie anschließend mit der linken Maustaste auf den Gegenstand Zielball. Klicken Sie mit der linken Maustaste und ziehen Sie das Bild mit der schwarzen Spitze zum richtigen Kontaktpunkt für die Cue-Spitze. Weiter Klicken Sie mit der linken Maustaste und ziehen Sie am unteren Rand der Geschwindigkeitsleiste, um die richtige Geschwindigkeit des Schusses basierend auf den Rolltischlängen des Spielballs wiederzugeben. Klicken Sie mit der linken Maustaste und ziehen Sie den Zielball, um ihn an der gewünschten Stelle zu platzieren. Klicken Sie mit der rechten Maustaste, um das Hauptmenü aufzurufen, und wählen Sie den Menüpunkt Extras. Klicken Sie anschließend mit der linken Maustaste auf das Element Textfeld. Löschen Sie den Standardtext und geben Sie den gewünschten Anweisungstext für das Layout ein. Klicken Sie mit der linken Maustaste auf eine beliebige Stelle in der Tabelle, um das Textfeld zu schließen. Sie können mit der linken Maustaste auf das Textfeld klicken, um es in ein kleines quadratisches Feld mit einem T als Beschriftung zu verwandeln und es aus dem Hauptlayout zu entfernen. Klicken Sie erneut mit der linken Maustaste darauf, um die Größe in der Mitte der Tabelle wiederherzustellen. Klicken Sie mit der rechten Maustaste, um das Hauptmenü aufzurufen, und wählen Sie den Menüpunkt Tabelle. Klicken Sie im Bereich Drill mit der linken Maustaste auf Speichern. Benennen Sie das Layout im Dialogfeld. Wenn Sie möchten, dass der Drill im Standardordner Drills gespeichert wird, schließen Sie einfach das Dialogfeld. Andernfalls wählen Sie einen Speicherort und einen Ordner Ihrer Wahl und schließen das Dialogfeld. Wiederholen Sie einen der obigen Schritte, um so komplexe Layouts zu erstellen, wie Sie möchten. Genießen!
.
.
.











Tastatürkürzel